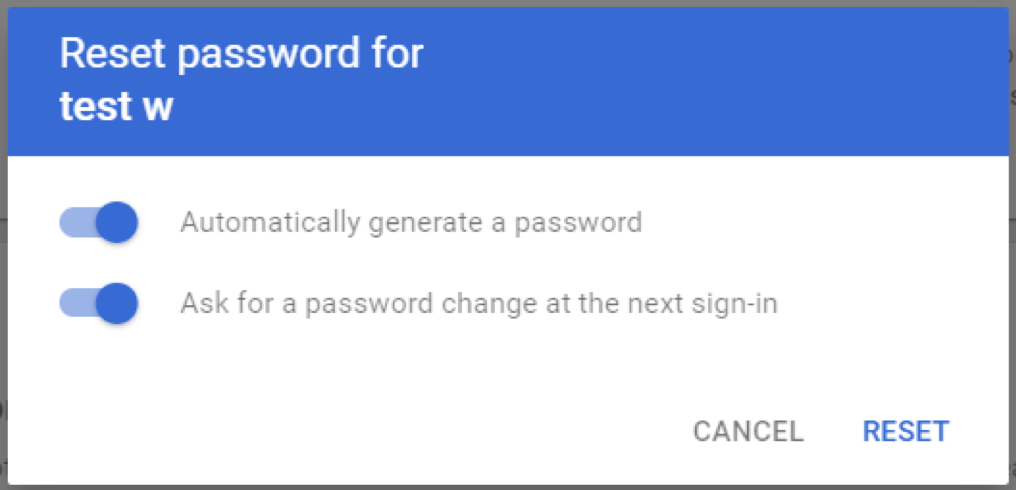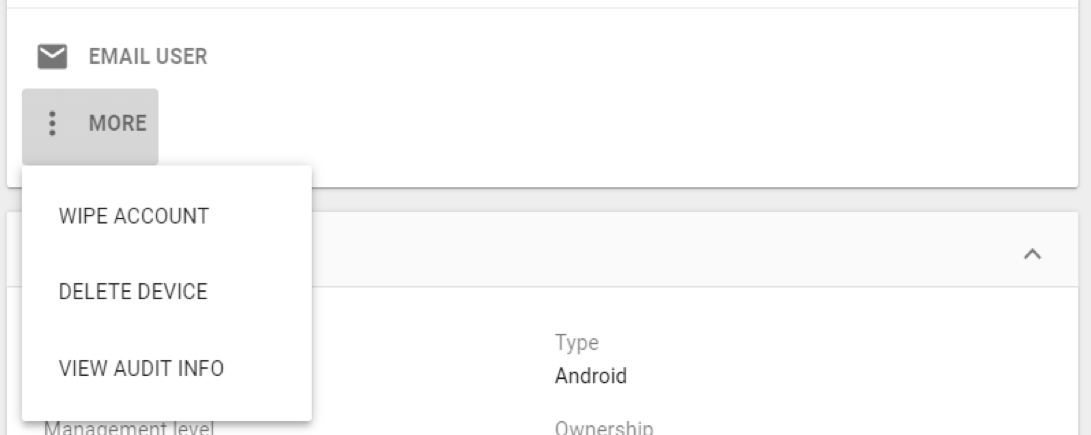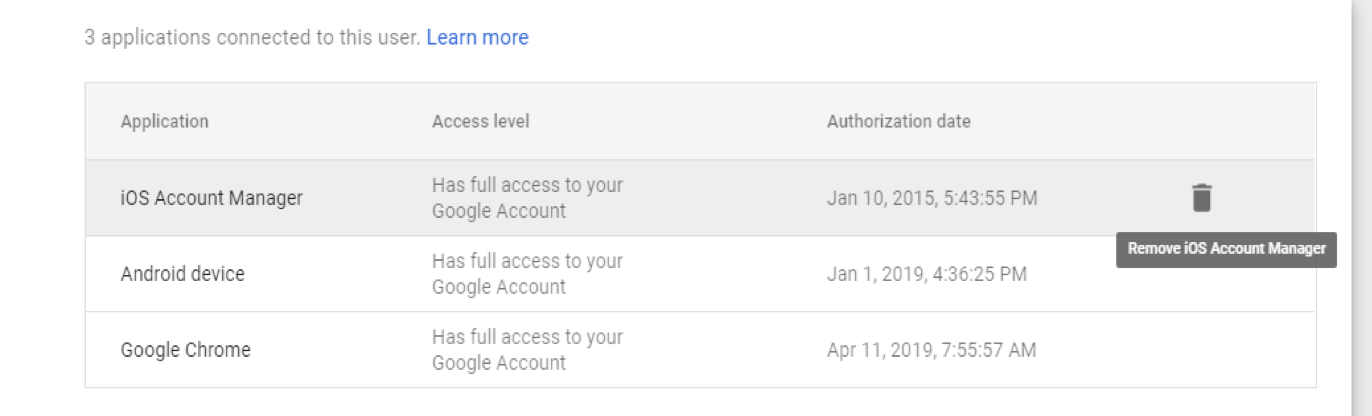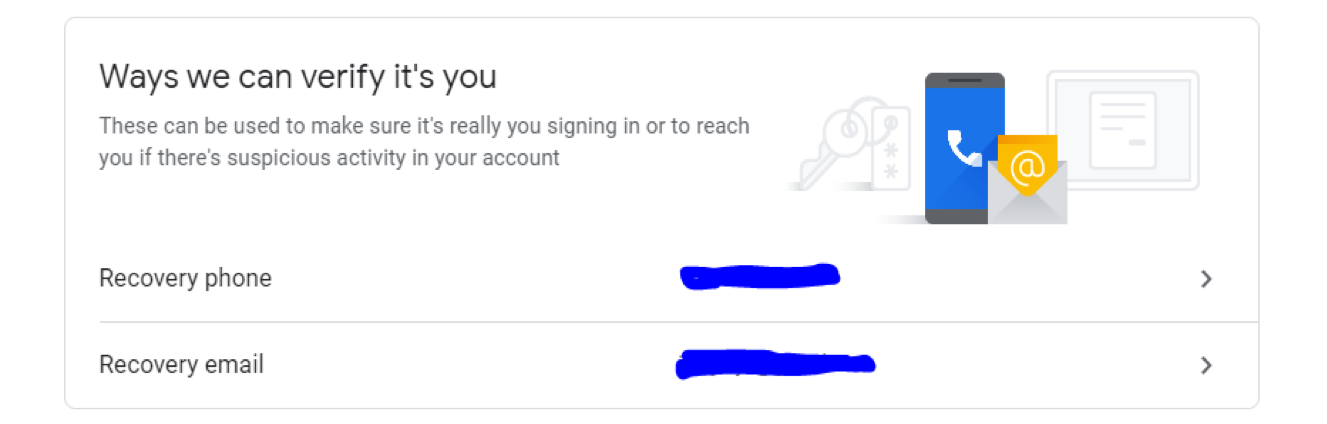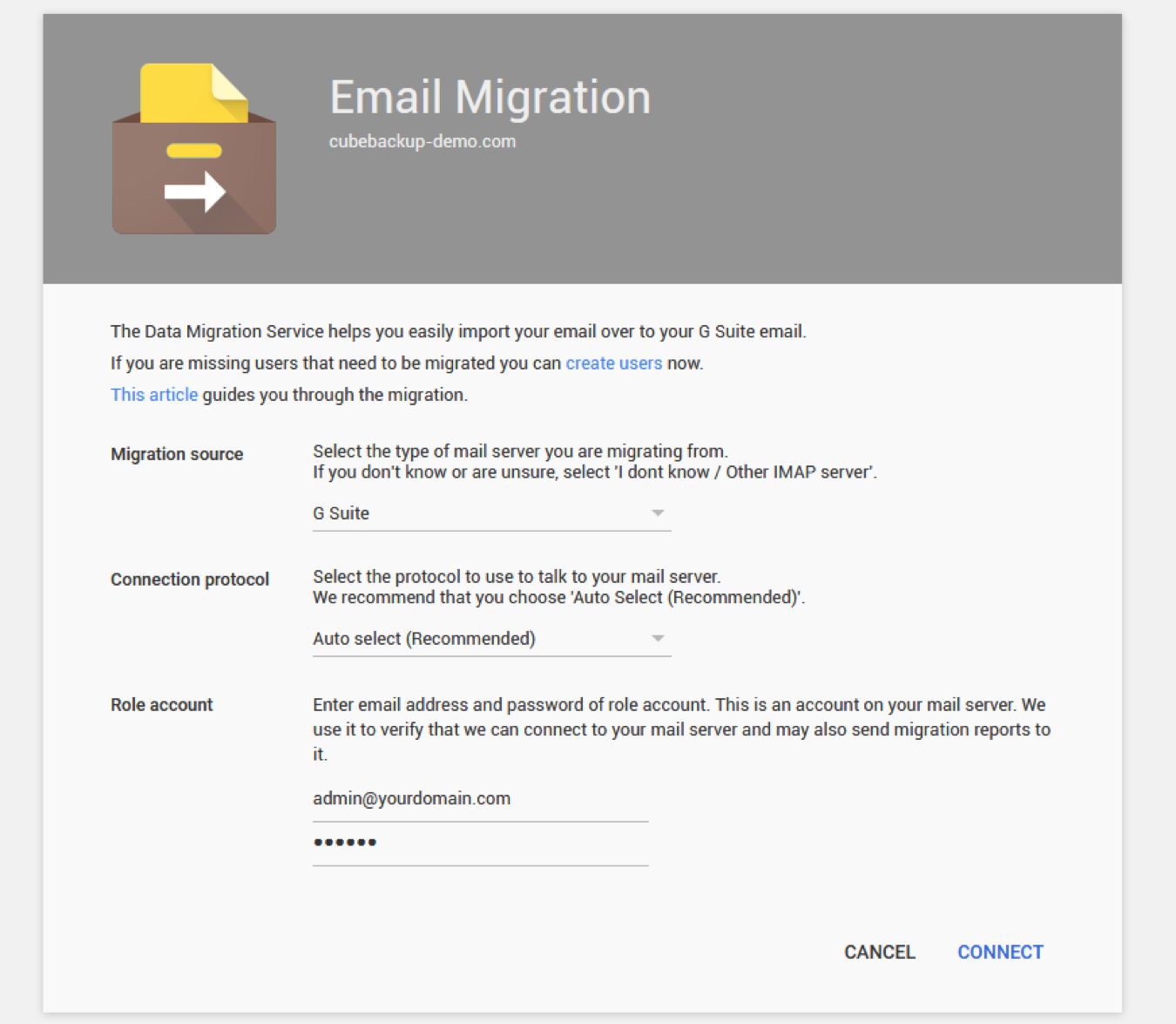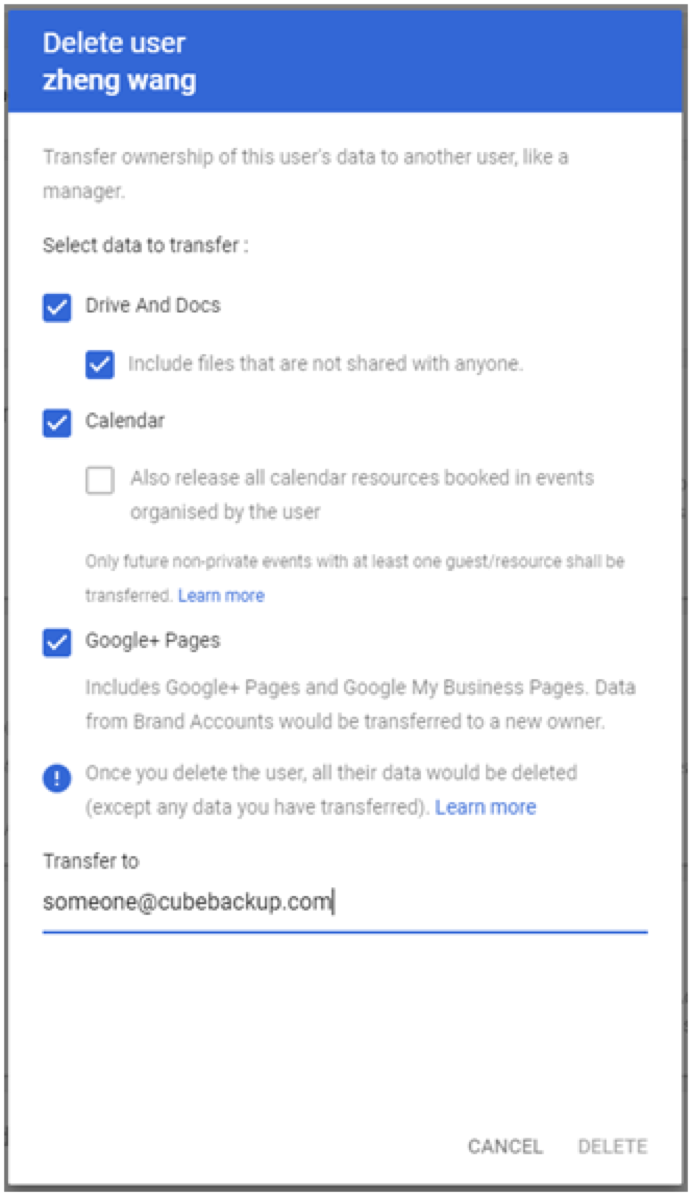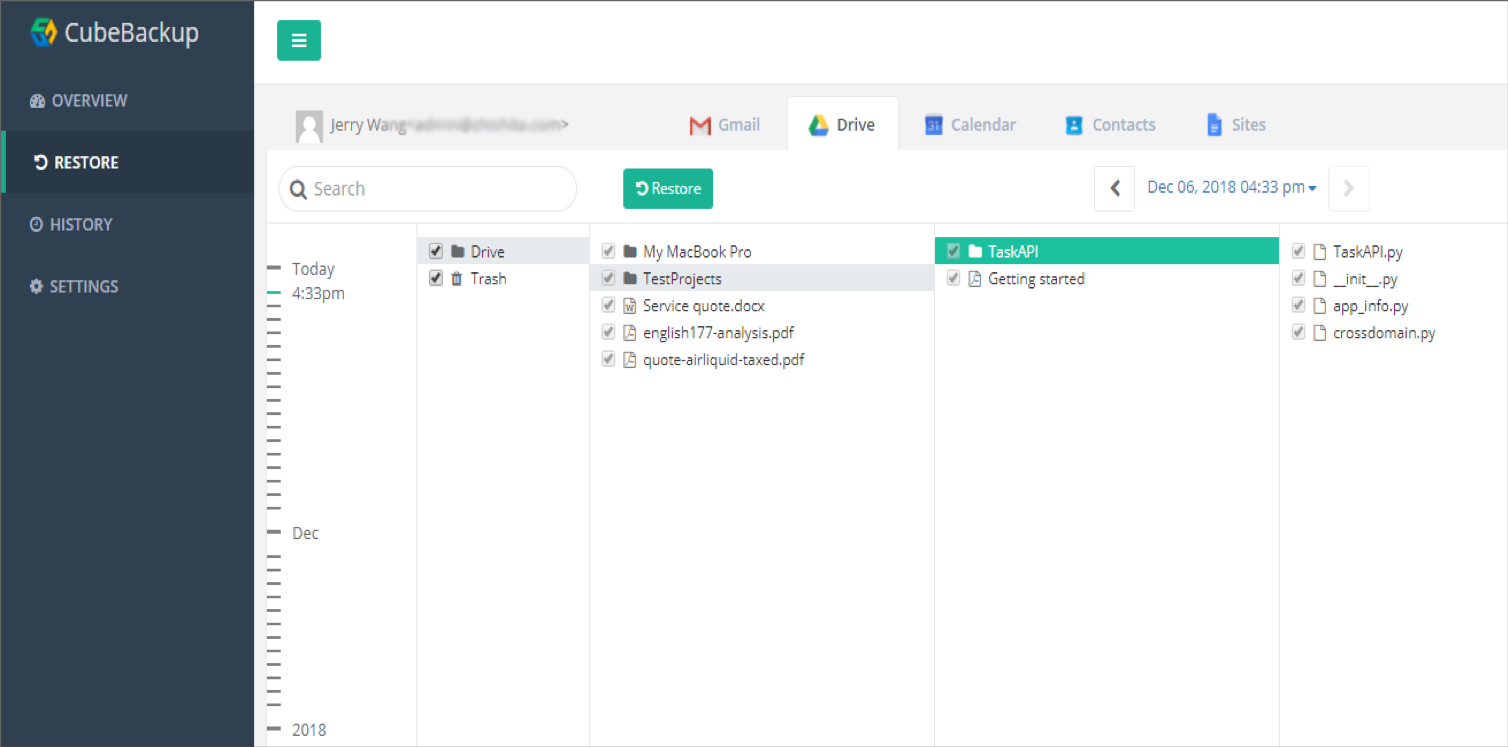If you are an IT administrator of an organization who works on Google G Suite platform, you may worry about the possible data loss when an employee leaves your organization. Because almost all of the employee’s business data, including Google Drive files, Gmail messages, Contacts, and Calendar data, are connected with the employee’s G Suite account, you cannot simply delete the accounts of the employee who has left your company. You need to take care of all the data they leave behind before removing the accounts from your G Suite domain. Here are step-by-step instructions to secure the G Suite data of former employees:
Take control of the G Suite account.
It is critical to take over the former employee’s G Suite account as soon as possible when he/she leaves your organization.
- Reset the password
- Wipe data from mobile devices connected to the account
- Change security settings for the account
- Turn 2-step verification OFF
- Reset the user’s sign-in cookies
- Revoke all application specific passwords if there are any.
- Remove all connected applications for this account
- Remove any recovery phone or email associated with this G Suite account.
- Google Data migration
- Log in to G Suite admin console using a G Suite administrator account. From the Admin console home page, click Data migration , select Email, then click
- On the Email Migration page, select “G Suite” as the Migration Source, enter the G Suite administrator account and password in the Role account , then click Connect.
- In the Migration Start data and Migration options, accept the default options, then click Select Users, point to Add and click Select User . Enter the former employee’s email address in the Migrate From field and the target G Suite account in the Migrate To field. Then, click Start.
-
Repeat above steps to migrate Contact and Calendar data to the target account.
-
Migrating Google Drive data can only be implemented while you are deleting the G Suite account of the former employee. In the G Suite admin console, when you try to delete the former employee’s account, you will be asked to transfer “Drive and Docs” data to another account.
- Third party G Suite backup/restore tool
Sign in to the G Suite admin console, click Users, select the former employee, and click RESET PASSWORD. You can allow Google to automatically generate a password and email the password to your Gmail account.
In the G Suite admin console Home page, go to Device management, click Mobile devices, select a device connected to the former employee’s account, click More, and select WIPE ACCOUNT.
If more than one device is connected to this G Suite account, make sure that the data is wiped from all devices.
From the G Suite Admin Console Home page, go to Users, click the user’s name to open their account page, and click Security.
Login to the former employee’s account, click the Google Account button in the right-top menu. In the Google account page, select Security from the menu, and remove both “Recovery phone” and “Recovery email” for that account.
Archive the data using Google Takeout (Optional)
Log in to Google Takeout using the former employee’s account, and in the “Download your data” page, make sure all items are selected, click Next step, then in the Customize archive format, select your preferred archive size and type, and click “Create archive”. After the archive is created, Google will send an email to the former employee’s account. You can follow the link to download the archive files.
This is step is not mandatory since we can transfer the former user’s data to another account in the next step. However, having an archive for the user who has left your organization is usually a better choice.
Transfer the data to another account
It is important to transfer the former employee’s data to the account of an active user who will take over the former employee’s responsibilities. There are several options for the data transfer:
With Google G Suite data migration service, you can migrate Gmail, contacts, and Calendar data to another account.
Using Google’s G Suite data migration services between two different accounts is kind of complicated, because different methods are employed for the migration of Google Drive, Gmail, Contacts and Calendar data. However, some third-party G Suite backup/restore services can backup the former employee’s data and also transfer his/her G Suite data to a desired account.
Unfortunately, most G Suite backup/restore services are not cheap. For example, the price of Spanning is $50/user/year. If you are looking for an affordable G Suite backup/restore tool, you can try CubeBackup, which costs only $5/user/year. With this tool, you can not only backup all of a former employee’s data to local storage to avoid any data loss, but you can also restore/transfer the backup data to the person who takes over the jobs he left.
When all of the former employee’s data has been backed up/archived, and necessary data has been transferred to the desired account, you can safely remove the former employee’s account from your G Suite domain, and no longer have to keep paying for this account.