Basic operation guide for end users with Microsoft OAuth login.
Microsoft OAuth signin for CubeBackup web console
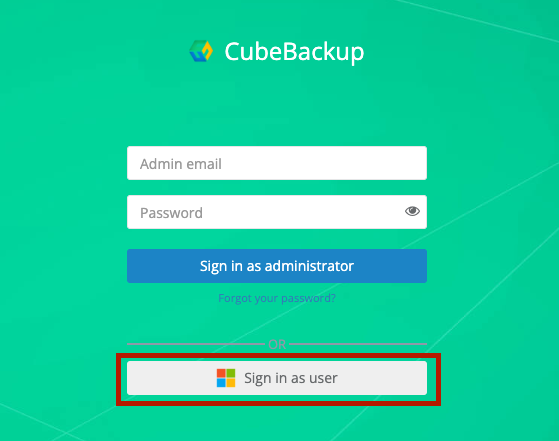
- Click the Sign in with a Microsoft 365 account button on the login page.
- Click on the authentication portal link and copy the passcode and paste in into the authentication page that has opened in your browser.
Please note that the code is only valid for 15 minutes. If it expires, you will need to request a new code and try again.
- Sign in with your Microsoft work or school account and accept the permission request.
- Close the window and return to CubeBackup. The page will automatically redirect to the CubeBackup web console after the permissions have been granted.
- In the CubeBackup web console, you can now view your own backup data, and restore or export as needed.
Basic operations for end users
CubeBackup supports Microsoft OAuth login and can serve as a backup portal for end users. After successfully signing in with your Microsoft accounts, the backup snapshots will be displayed in the MY BACKUPS page. All operations can be easily monitored in the HISTORY page.
Restore
CubeBackup is designed to keep a version history of all of your data, including entire folder structures, making it easy to restore to an earlier point in time. For example, you can turn back the clock on an entire project, restoring all files and folders to the exact state they were in two months ago.
Restore Outlook Mail messages
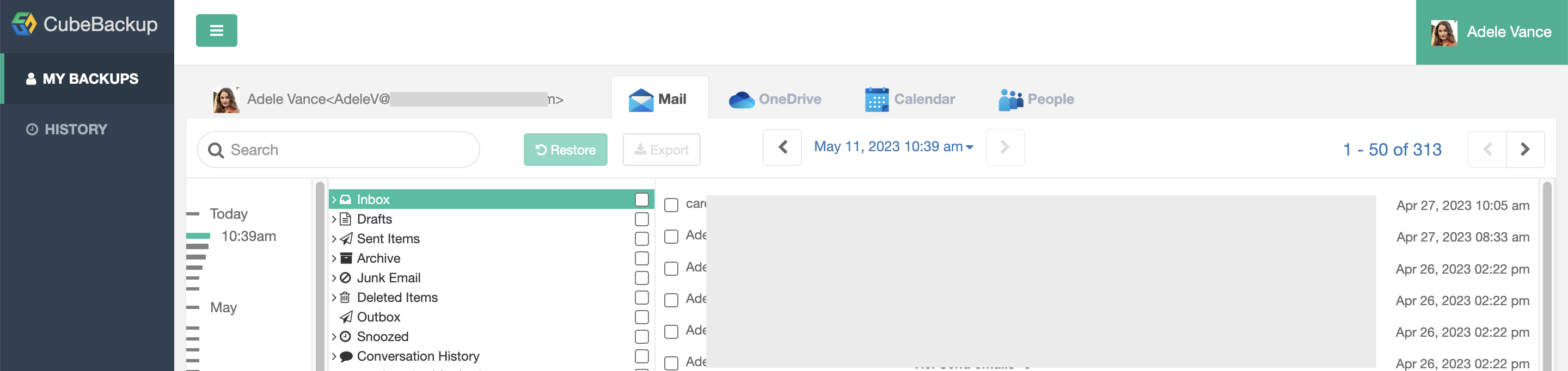
- Click the Mail tab on the MY BACKUPS page.
- The timeline in the left panel shows the available snapshots, each representing the state of your entire mailbox at that moment in time. Use the timeline to select the point in the version history you would like to return to.
- To restore Mail messages:
- Select the messages you want to restore. You can filter messages using the search box or the date controls at the top of the page, or also by folder structure.
- Click the Restore button, or click the Export button to download the emails as EML files.
- By default, restored Mail messages and folders will be placed in a parent folder named Restored <date-time>. You can also input a specific folder name instead.
Restore OneDrive files or folders
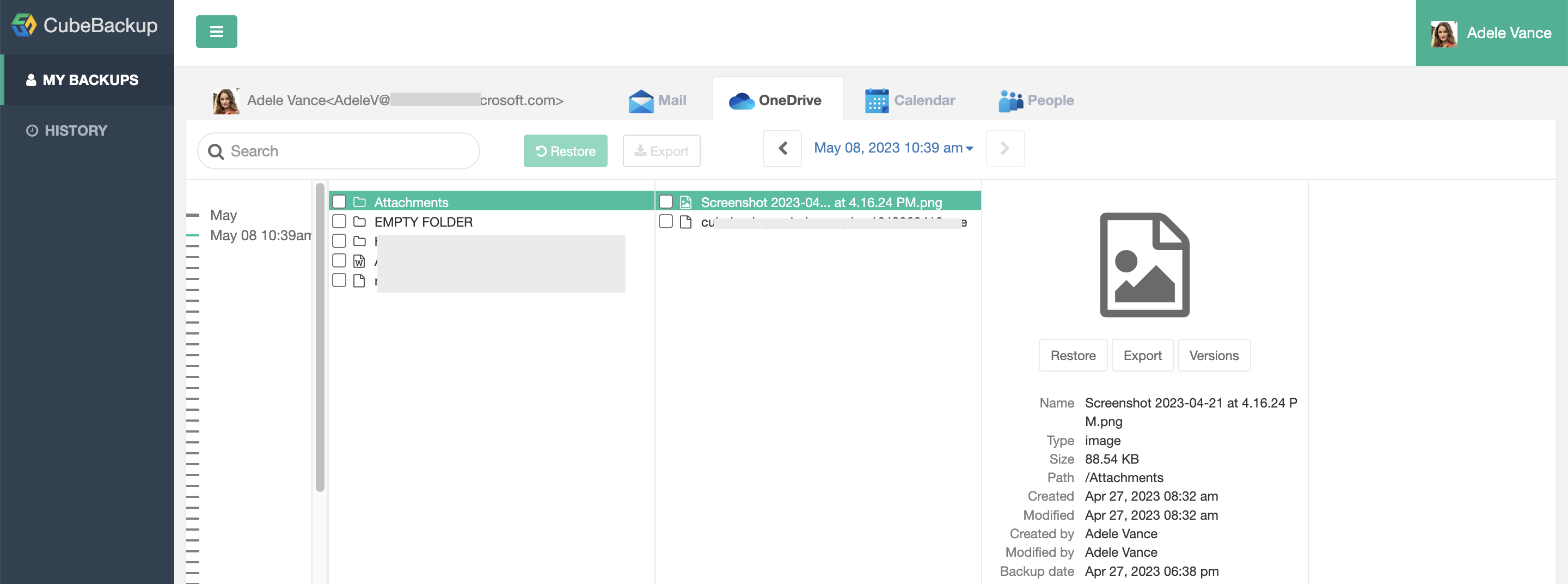
- Click the OneDrive tab on the MY BACKUPS page.
- The timeline in the left panel shows the available snapshots, each representing the state of your entire OneDrive at that moment in time. Use the timeline to select the point in the version history you would like to return to.
- To restore a single file:
- Find the file by browsing through the OneDrive structure, or use the search box.
- Click on the file to display detailed information, including filename, size, and backup date.
- Click the Versions button to list all available revisions of the file.
- Select the version to restore and click the Restore button to restore it to OneDrive, or click on the Export button to download the file.
- To restore multiple files or folders:
- Select the files and folders you'd like to restore, using the search box if necessary.
- Click the Restore button to restore it to your OneDrive, or click the Export button to download the files.
- By default, restored OneDrive files and folders will be placed in a folder named Restored <date-time>. You can also input a specific folder name instead.
Restore Outlook Calendar events
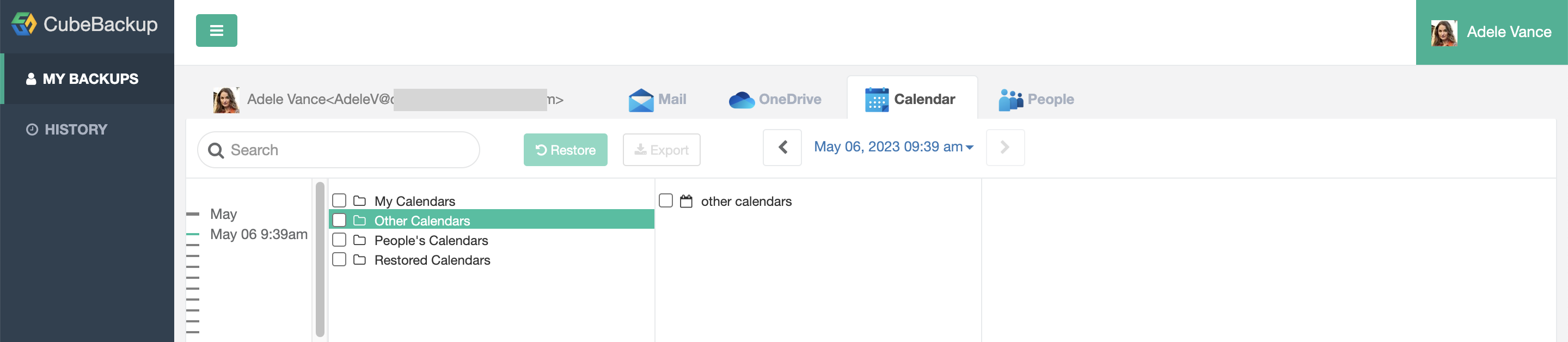
- Click the Calendar tab on the MY BACKUPS page.
- The timeline in the left panel shows the available snapshots, each representing the state of all Calendar events belonging to that user (and all Calendars shared with that user) at that moment in time. Use the timeline to select the point in the version history you would like to return to.
- To restore a Calendar event:
- Select the events or calendars you would like to restore, using the search box to find events, if necessary.
- Click the Restore button, or click the Export button to download the calendar events.
- Restored calendar will be placed in a calendar group named Restored Calendars.
Restore Outlook People contacts
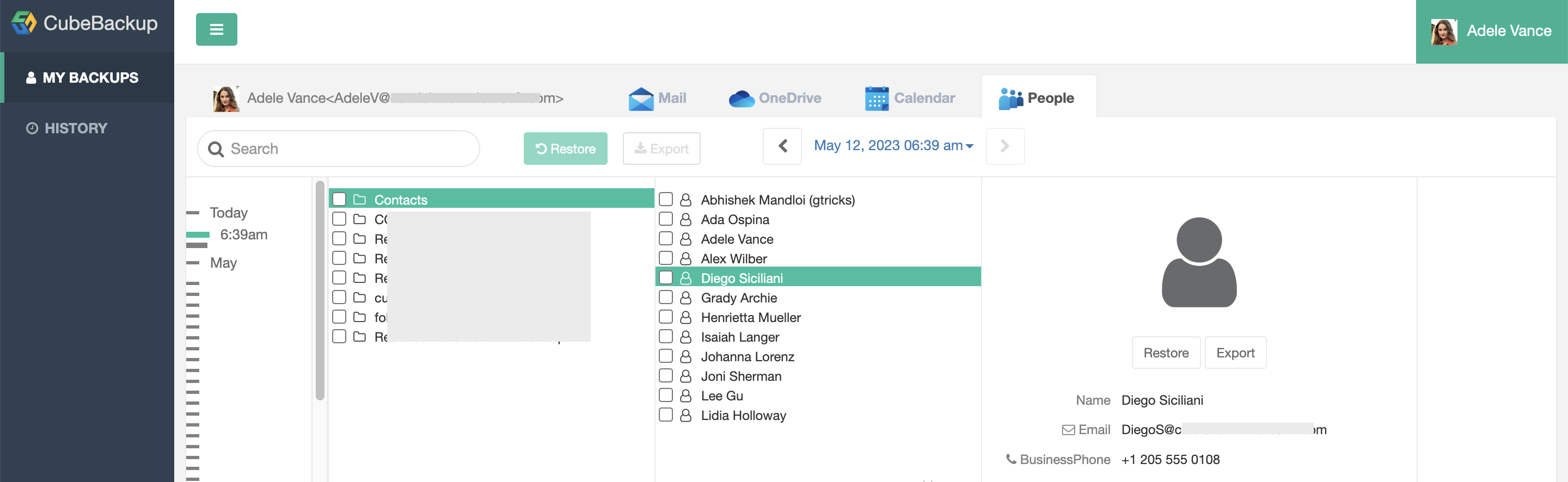
- Click the People tab on the MY BACKUPS page.
- The timeline in the left panel shows the available snapshots, each representing the state of your entire Outlook People contacts at that moment in time. Use the timeline to select the point in the version history you would like to return to.
- Select the contacts or groups you would like to restore, using the search box if necessary.
- Click the Restore button, or click the Export button to download the contacts.
- By default, a new category named Restored <date-time> is created in your Outlook People, containing the restored contacts. You can input a specific category instead.
View history
The HISTORY page displays the Restore and Export logs so you can easily monitor recent activities. Each time an action is performed, CubeBackup will add a log entry to this page. Separate tabs track entries for Restore and Export actions.
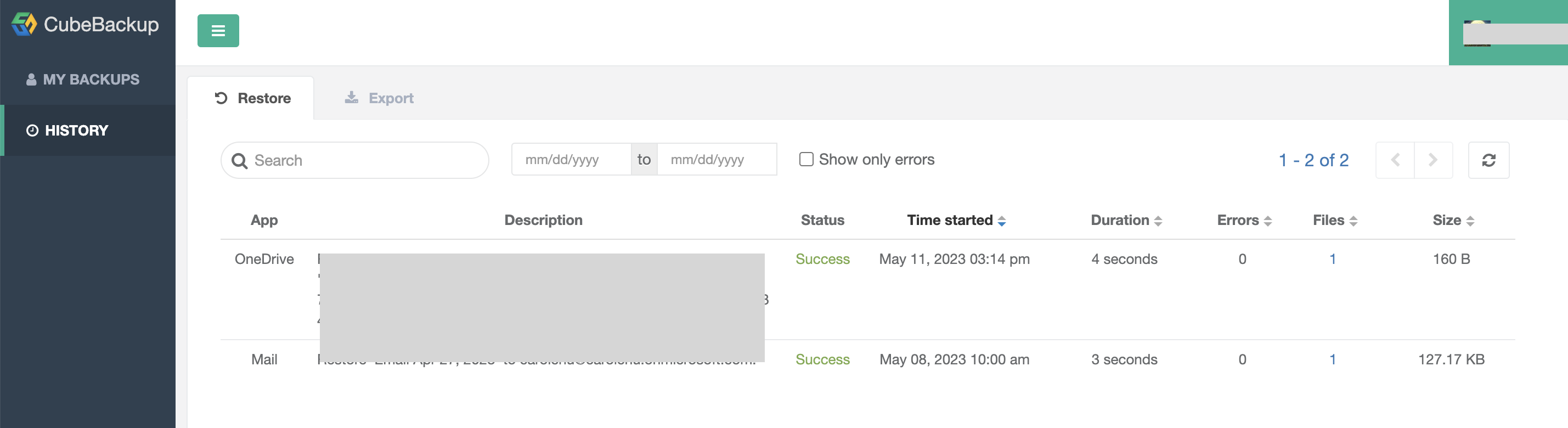
The controls at the top of each tab can also be used to filter the list by description and date. Clicking the links under the Files column will open a pop-up window showing the individual items that were restored or exported for that entry.
Actions that have given an error will be highlighted in Warning in the list. The list can also be set to only display errors by clicking the Show only errors box. Clicking the Warning or Failed entry under Status or Errors will open a pop-up box detailing the error messages for that action. If you need assistance, these detailed messages can be sent to [email protected] for help.
