How are email reports and notifications generated in CubeBackup for Microsoft 365?
The email report data is generated locally on your backup server using the database files to produce a statistical overview of your backups. CubeBackup will generate an email report according to the daily, weekly, or monthly schedule you have selected in the web console.
Default settings
By default, cubebackup.com is selected in the Send email via dropdown list, and the email reports will be sent from your backup server to the recipients you've specified using Mailgun . The sender will be listed as either [email protected] or [email protected].
TIP: MailGun is a well-known provider of email API services, which enable developers to integrate email features into their products.
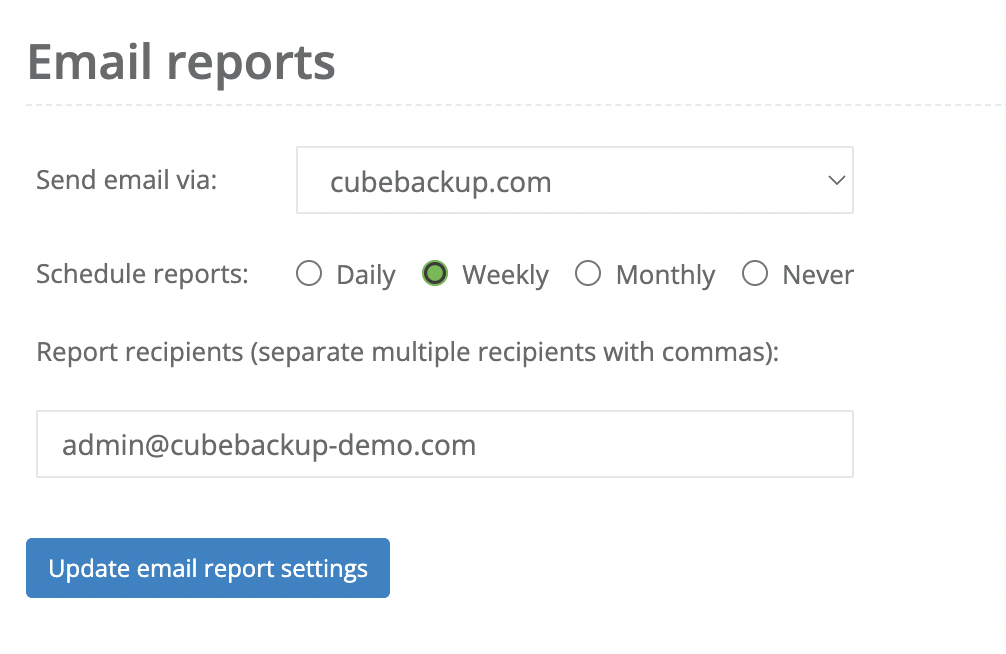
Custom SMTP settings
In addition to cubebackup.com, CubeBackup also supports sending the email reports through Office 365 SMTP service or your own SMTP server. When Custom SMTP server is selected in the Send email via dropdown list, the overview will be sent through your own mail server and therefore be completely private.
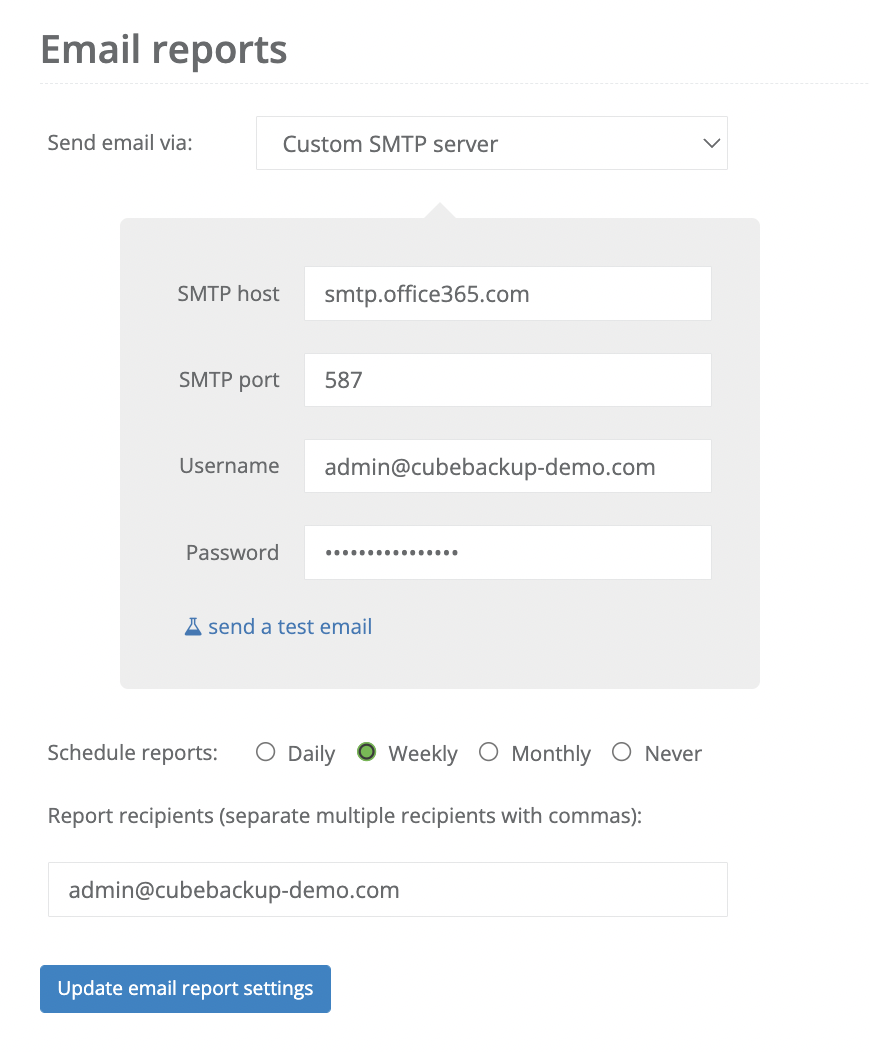
Troubleshooting Office 365 SMTP AUTH client submission
CubeBackup supports sending email reports using Outlook SMTP server. This option requires you to authenticate with a personal outlook email address or a Microsoft 365 user account and password.
However, even after entering the correct information for the SMTP host, port, username and password, you might still run into an "Authentication unsuccessful" error when clicking the send a test email link. Please follow the troubleshooting solution below:
Error: 535 5.7.3 Authentication unsuccessful
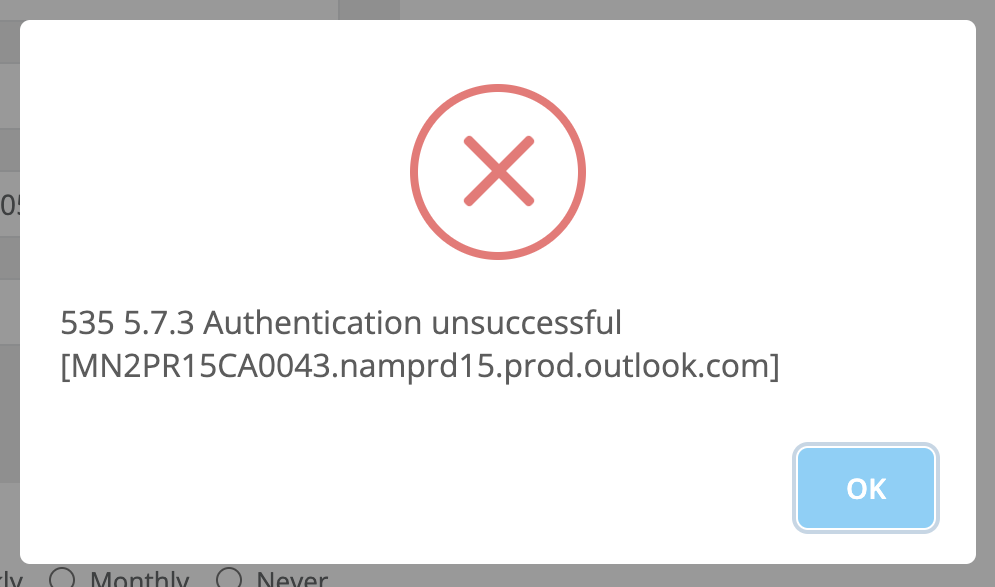
This is usually because Microsoft, for security reasons, blocks non-OAuth logins by default . For personal outlook users ([email protected]), please follow the instructions below to generate an App password for CubeBackup.
Generate an App password
- Sign in to your Microsoft Account .
- Switch to the Security tab, and click the Advanced security options section. You will need to verify your password before continuing.
- Under Additional security, select Two-step verification and follow the on-screen steps to turn it on.
- Under App passwords, click on the Create a new app password link.
- An App password will be created automatically and displayed for you. Copy and paste the password into the CubeBackup console and send another test email to verify that the settings are correct.
Error: 535 5.7.139 Authentication unsuccessful
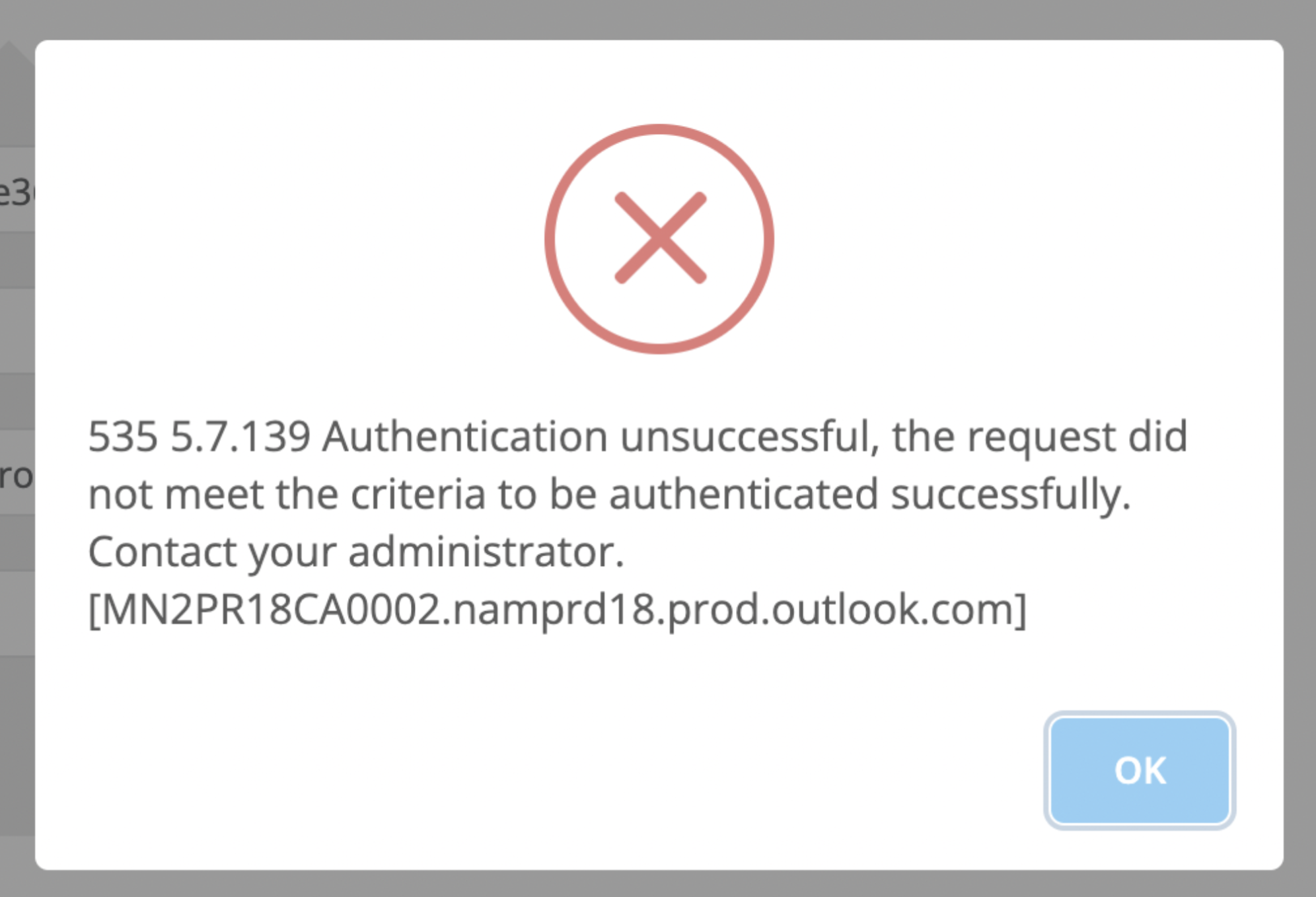
For Microsoft 365 accounts, you will also need to verify that authenticated client SMTP submission (SMTP AUTH) and Multi-Factor Authentication for your account are enabled before proceeding with the SMTP server configuration in CubeBackup.
Enable SMTP AUTH in Exchange Online
The per-mailbox setting to enable SMTP AUTH is available in the Microsoft 365 admin center or Exchange Online PowerShell. Detailed instructions can be found at Enable authenticated SMTP submission in Exchange Online .
Enable Multi-Factor Authentication for Microsoft 365 account
Before generating an App password, it is necessary to set up multi-factor authentication for the specific user to provide an additional layer of security to the account. Detailed instructions can be found here ).
Generate an App password for Microsoft 365 account
- Sign in to your Microsoft 365 Account .
- Switch to the Security info tab, and click + Add sign-in method.
- In the Add a method dialog box, select App password and click Add.
- Enter a name for the app password (e.g. CubeBackup SMTP) and click Next.
- Copy and paste the displayed password into the CubeBackup console and send another test email to verify that the settings are correct.
