How to recover Google Drive or Shared drives files or folder structures to a previous version.
There are many reasons you may wish to restore your Google Drive or Shared drive files and folders to a previous state.
Version history in Google Docs
The version management feature in Google Drive allows you to do this in a basic way:
Restore Google Docs files to an older version in Google Drive
- Open the file in Google Docs or Google Drive.
- Click the menu item File -> Version history -> See version history.
- On the right panel, click on the timestamp to view the previous version of the file.
- To the file to the version that you're viewing, click on Restore this version.
Restore non-Google-native files to an older version in Google Drive
- Right-click the file and select Manage versions.
- Next to the version you want to download, click the More actions icon.
- Click Download to save a copy to your computer .
- Click CLOSE to close the versions dialog.
- Right-click the same file and select Manage versions again.
- Click UPLOAD NEW VERSION to upload the version you just downloaded.
Limitations
There are several limitations to Google Drive's version history:
- File revisions are only kept for up to 30 days.
- No more than 100 file revisions are kept for any file.
- There is no version history kept for folder structures in Google Drive or Shared drives. In Google Drive or Shared drives, there is no way to recover a folder to a previous state. A third-party tool, such as CubeBackup, is required in order to keep a version history of a Google Drive folder.
Recover Google Drive files and folders to an older version using CubeBackup
As a Google Workspace backup tool, CubeBackup has integrated version control capabilities which allow you to recover Google Drive files and folders to any previous version with ease.
Restore any Google Drive file (Google-native or not) to a previous version
- Click Restore in the left panel and select the user or Shared drive.
- Select the file that you'd like to restore. The search feature can help you locate files quickly and easily.
- Click the Versions button.
- Find the right version in the version list and click Restore.
- The corresponding version will be restored to a new folder named "Restored <date-time>" by default for the selected user or shared drive. You can also specify a target folder for the restoration if you wish.
Restore a Google Drive folder to a previous version
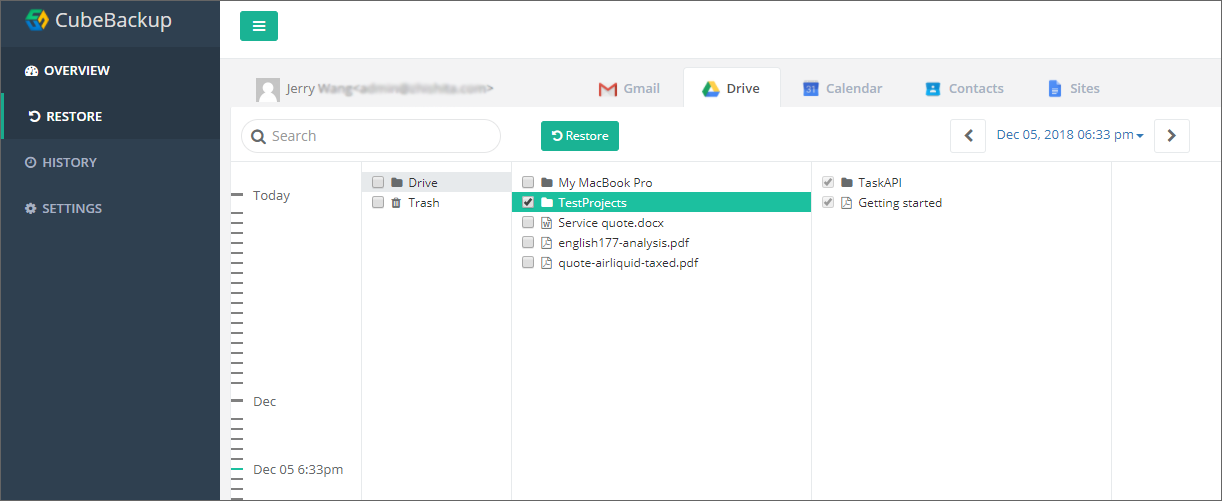
- Click Restore in the left panel and select the user or Shared drive.
- Select the folder that you'd like to restore.
- You can move through different folder states using the timeline in the left panel.
- Once you find the correct folder state, check the box beside the folder and click Restore.
- The corresponding folder version will be restored to a folder named "Restored <date-time>" by default in Google Drive or Shared drive. You can also specify a target folder for the restoration.
Comparison of reversion features between Google Drive and CubeBackup
| Google Drive | CubeBackup | |
|---|---|---|
| File revisions kept | Up to 30 days or 100 revisions | All versions with unlimited revisions |
| Folder structure revisions kept | No | Yes |
| Restore Google-native files to older versions | Yes, within 30 days | Yes, without any limits |
| Restore non-native Google Docs files to older versions | Manually, through download and upload, within 30 days. | Yes, without any limits |
| Recover deleted files or folders | Permanently deleted files can be restored for up to 25 days. | Yes, without any limits |
