How to open an Mbox file in Microsoft Outlook.
Mbox format
In CubeBackup, Gmail messages are exported as Mbox files (similar to Google Takeout exports). The Mbox format can be opened by Apple Mail and other mail clients, but unfortunately, Microsoft Outlook cannot open Mbox files directly on Windows.
One way around this is to use another mail client, like Thunderbird, to convert Mbox files to a format compatible with Microsoft Outlook.
Open the Mbox file in Outlook
Step 1. Install Thunderbird on your Windows Computer
Download Thunderbird from https://www.thunderbird.net, then install it on your computer.
Note: The following operations are based on Thunderbird version 68.
Step 2. Mail Account Setup
You will need to create a Thunderbird account so that the mbox file can be imported, although this doesn't need to be a real email account. You can create a fake account just for the conversion process:
- On the first launch, Thunderbird will ask you to set up an Email account. You can simply click Cancel to close the dialog.
- Click the Newsgroups link in the Thunderbird > Accounts section.
- Enter a fake name and Email address in the dialog that pops up, then click Next.
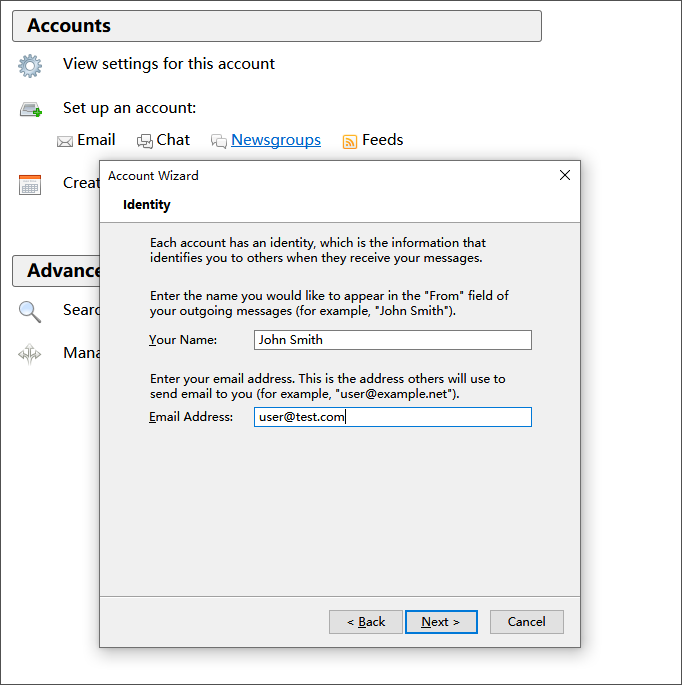
- Enter a fake Newsgroup Server, e.g. new.example.net, then click Next.
- Click Next and finish the wizard.
After the account has been set up, you will see there is a Local Folders structure on the left panel in Thunderbird.
Step 3. Open MBox file in Thunderbird
- Right click Local Folders, select Settings, click the Browse… button beside the Message Storage > Local directory text field. Change the folder to the directory where the mbox file resides.
- Restart thunderbird, and you should see that all messages in the mbox file are now in your Local Folders list.
Step 4. Export Gmail messages to .EML files.
In Thunderbird, use "Ctrl+A" to select all messages in the mbox folder, right click the selected messages, click "Save as…", then select a directory to save the selected messages. All messages will be saved in the EML format, which Outlook can recognize.
Step 5. Open EML files in MS Outlook
Importing EML files into Outlook is pretty easy:
- [Optional] Create a folder in MS Outlook to contain the email messages, then select it to make it the active folder.
- Go to the local directory where the EML files are stored and drag & drop them into Outlook .
Note: If you have a large number of messages, this operation could take a long time.
